If you use Windows operating system, chances are that you are using Windows 7, the latest and most updated version of Windows. But now that you can download Windows 8, you might want to try the ‘best ever Windows operating system’ from Microsoft.
The easiest way to try Windows 8 safely, while making sure that your current system is not affected, is to dual boot Windows 8 with Windows 7. As you probably already know, in a dual boot system, you will have both Windows 8 and Windows 7 installed on same computer, and you can switch between the two easily by restarting your computer.
Dual Booting Windows 8 and Windows 7
To start to dual boot Windows 8 and Windows 7, first backup all the data on your computer. This is a must as there is always a risk of loosing the data while installing or updating an operating system.
 Before you install Windows 8 on your computer, make sure that your computer fulfills the system requirements for Windows 8 which are minimum 1 GHz processor, 1 GB RAM (for 32-bit OS) or 2 GB RAM (for 64-bit OS) and 20GB free space.
Before you install Windows 8 on your computer, make sure that your computer fulfills the system requirements for Windows 8 which are minimum 1 GHz processor, 1 GB RAM (for 32-bit OS) or 2 GB RAM (for 64-bit OS) and 20GB free space.
• Right click on the Computer icon on your desktop and click on Manage.
Note that if you don’t have Computer icon on your desktop, then you click on Start button, then right click on Computer in the right side and click on ‘Show on Desktop’.
• In the Computer Management windows, click on Disk Management under Storage. Note that it may take few seconds for the disk management window to load.
• Now click on the partition that have about 20GB or more free space, and click on ‘Shrink Volume’. Specify the size of the new partition you want to create in the ‘Enter the amount of space to shrink’ option. Make sure to create a partition of minimum 20 GB. The process to shrink volume will now start.
Once finished, it will create an unallocated space of 20 GB. Right click on it and click on ‘New Simple Volume’. Keep all default options to create a new partition.
• Now insert the bootable Windows 8 DVD in the DVD drive of your computer and restart the computer.
• On restarting, press Enter when you see Press any key to boot from CD or DVD…
Note that if you don’t see this option, then probably your computer’s hard drive is set as first boot device. You need to change the boot device priority to make the DVD drive as the first boot device.
• Now the Windows 8 setup will start. It will complete in few minutes and your computer may restart a few times while installing Windows 8. Make sure to install Windows 8 on the newly created partition.
You may also need the Windows 8 product key to completely install Windows 8.
Once the installation of Windows 8 is complete, you will see the screen to choose the operating system you want to boot into.
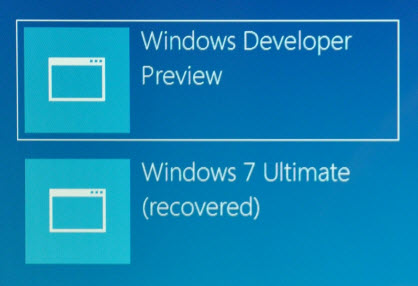
You can select Windows 8 here to boot into Windows 8. To switch back to Windows 7, just restart your computer again and select Windows 7 from the dual boot menu.
If you face any issues while dual booting Windows 8 with Windows 7, then post your question here using the comments form below.