I have described many ways about hiding your files and folders in my earlier posts (see related posts below). In this post, I have another trick for you to hide your files and folders inside jpg files. After hiding your files inside the image, the image will behave just like a normal image. However you can extract the hidden data from it whenever you want to do it.
Here’s a step by step procedure to hide your files inside images –
1. To use this trick you must first compress your files and/or folders into a single zip or rar file. The most simplest way to do is to use winrar. You can download winrar from here. Then install it on your computer. After that simply right click on your file or folder and click on Add to your_file_name.rar in the right click context menu.
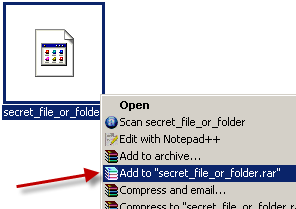
This will create a rar file with the same name as your original file in the same folder.
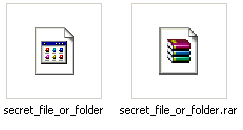
2. Find any jpg (or jpeg) image in which you want to hide your secret rar file. If you are unsure whether an image is jpg or not, then simply right click on the image and click on Properties to find out. Copy this image and the rar file from Step 1 in the same folder.
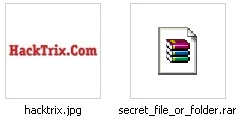
3. Now open command prompt. And go to the directory where you have saved the rar and the jpg file. Then type,
copy /b name_of_image_file + name_of_rar_or_zip_file outputfile.jpg
and press enter.
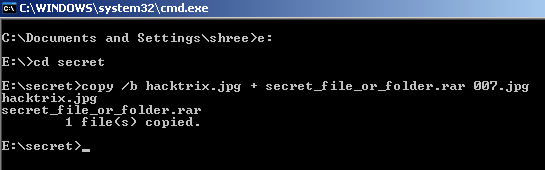
This will create a new jpg file in the folder which contains your rar file hidden deep inside it. In this example, the file is 007.jpg. This image will behave just like a normal image so nobody can actually guess what’s inside it.
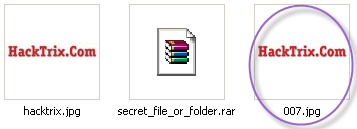
How to get the rar file back from the image?
To get the rar file back from the image, simply open it again with winrar(right click on the image file that contains the hidden rar file, go to open with. Then click on choose program. In the choose program dialog box, click on winrar).
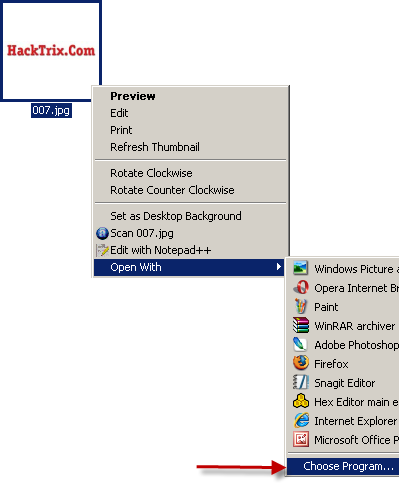
You’ll find your hidden file or folder (that you compressed in step 1) right inside it.
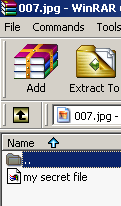
You can then extract this file from this image, just like you extract files from rar/zip files.
They say that a picture is worth a thousand words. How much do you think a video’s worth? Well, find out yourself. Here’s a video tutorial explaining everything I wrote above,
Note 1 – If your file or folder or image name contains spaces in it, then enclose it in quotes. For example, if your file name is super secret file.jpg, write it as “super secret file”.jpg .
Note 2 – I have demonstrated this example using a rar file. But you can hide any file inside a jpeg file using this trick. I used rar file because, in my opinion, you should copy all your secret files, mp3s and videos in a single folder. Compress this folder and then hide the compressed folder inside image. In this way you’ll be able to hide and recover everything in a single step. Also, remember to keep 2-3 backup copies of the image that contains your hidden data, in case, somebody deletes it.
Note 3 – I have used winrar throughout this post, you can use any compression software, like winzip, 7-Zip etc. instead of it.
Note 4 – This is the most simplest trick of hiding data inside image files. In fact, there is a whole science of hiding data inside media files, which is called Steganography. Since I am involved in computer forensics for some time now, I know almost everything about it. I’ll be posting more tutorials on hiding data in other media files soon. So stay tuned, or better, subscribe to HackTrix.
Hello mayur this is the nice post to hide data form naughty kids and u know … keep it up.
Thanks for feedback Anil :)
Nice post u create mayur bhaiya ………………….well done and keep it up……..
@Deepika
Thanks for support :)
good work brother.
thanks mayur bhiya a great trick to hide important file and folders from others who uses my coumputer. once again thanks a lot and keep it up my best wishes r with u .
appreciate your work boss
nice ^^, thanks for this. hope more tricks to see.
keep up the good work
This is so nice, great job keep it up
It is amazing.