There are many ways to convert an image to a pencil sketch using Photoshop. There are also some dedicated software in the market that automatically convert an photo to sketch.
But the following method is simplest of all. You can easily convert any image to a very realistic looking pencil sketch in less than 2 minutes using this trick.
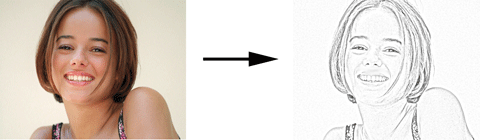
Although I tried to make this tutorial as detailed as possible, I assume that you have some familiarity with the Photoshop interface.
How To Convert An Image To Pencil Sketch Using Photoshop?
1. Open the image in Photoshop (obviously ;) ). If you already have the Layers Palette open then its fine. If not, then click on Window > Layers to open it.
2. Now create a copy of the current layer by choosing, Layer > New > Layer via Copy. We’ll call this layer as Layer1.
3. Select the Layer1. Desaturate it using, Image > Adjustments> Desaturate or by pressing Ctrl + Shift + U. This will remove all the colors from the Layer1.
4. Create a copy of Layer1. To do so, first make sure that Layer1 is selected in the layers pallete, then click on Layer > New > Layer via Copy. We’ll call this layer as Layer2.
5. Select the newly created Layer2 and invert its colors. To do so, either press Ctrl+I, or click on Image > Adjustments > Invert. This will make your image to look like a negative of a photo.

6. Change the blending mode of Layer2 to Color Dodge. To do so, open the drop down menu that says normal, in the layers palette and select Color Dodge in it.
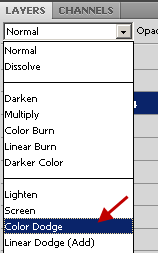
This will turn your photo to completely blank. But don’t worry, we are almost there.
7. Apply Gaussian Blur Filter, Filter > Blur > Gaussian Blur. Change the radius and see what is most appropriate for your image. I recommend that your sketch will look great if you keep the radius between 1 to 10.
That’s it. Now you must have converted your image into a great looking pencil sketch.
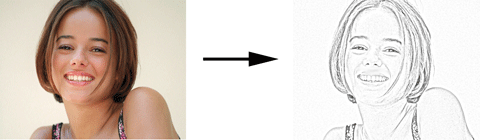
You can do an additional thing to make it more realistic. After applying the Gaussian Blur Filter, go to Image > Adjustments > Brightness/Contrast, and play with the brightness and contrast values a bit to make it look more real.
Please let me know if you face any problems while applying this concept.
COOL TRIX
thanx i use long method to do this but it may help us thanx
Cool steps and its works well. Thanks
@Rohit, @Anil and @Gunashekar
Thanks for feedback, guys :)
good work dude.
Hi, good post. I have been wondering about this issue,so thanks for posting.
That was simply superb…. simple and superb :)
thnx a lot dude…….
I use Filter -> Sketch -> Photocopy and the result is same. Can edit it as a real drawing picture
@cap
Yes, you are right. Thanks for the tip :)
These instructions are clear as a bell. Thanks.
Soooo easy & nice result ^_^