What is a Firefox Profile?
Well, a Firefox profile is almost a unique browser. Each profile has its own theme, extensions and addons, bookmarks etc. which are completely independent from the other profiles.
What is the use of profiles?
- If you share a single computer with your family members then you can create a different profile for each person.
- You can create a different profile for work and play. For example, I use firebug to debug JavaScript while developing web applications. But firebug slows down most of the sites such as Gmail. So, I have created a different profile for firebug which I use only while debugging JavaScript.
- You can create a video profile with all the addons that enhance your experience.
- You can even create a profile to test all these new extensions and addons.
There can be many more reasons to use multiple profiles with firefox and I am sure you have one ;)
How to create multiple profiles in Firefox?
1. Open command prompt (Start->Run, type cmd and press enter) , and start firefox with –profilemanager parameter.

2. This will open up the Firefox’s profile manager,
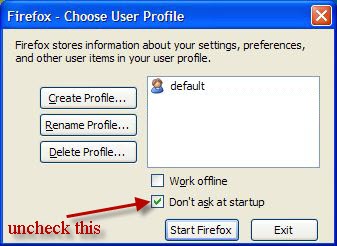
The first thing you should do is to uncheck the Don’t ask at startup option, so that each time it starts, it will ask you which profile to use.
Now you can easily create multiple profiles using the create profile button. Similarly, you can rename or delete any existing profile from the Firefox profile manager using the respective buttons.
How to run multiple Firefox profiles simultaneously?
By default, you can’t run more than one Firefox profile at the same time. But its very easy to do this. First create a new shortcut for firefox. One way to do this is to go to the Firefox installation directory, right click on firefox.exe and click on send to->desktop.
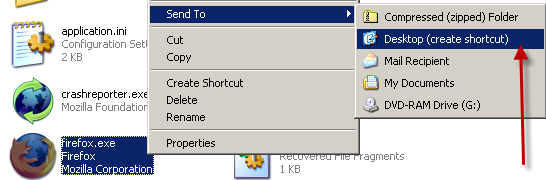
Now go back to desktop and right click on this new shortcut, then click on properties. In the properties window, add -no-remote at the end of text in Target box.
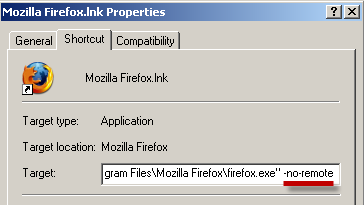
Now you can use this shortcut to run multiple Firefox at once. Simply start Firefox using this shortcut and run as many profiles as you want, one by one.
1 thought on “A Beginners Guide to Firefox Profiles”