A huge number of Apple device owners often face the problem that after a new system update is released or after updating the built-in browser, all saved bookmarks disappear. This is very frustrating because you save useful sources of information.
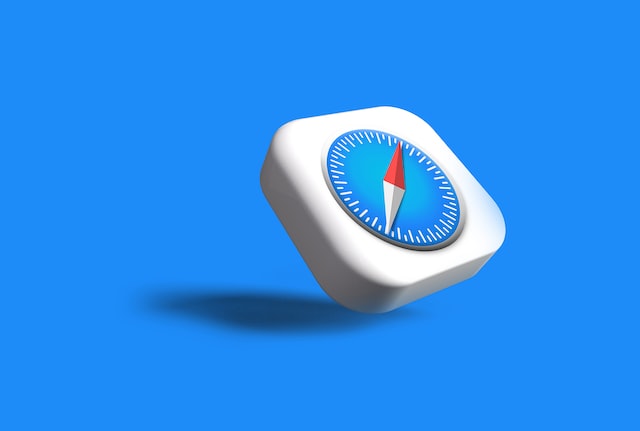
However, you should not think that everything is lost, because with modern gadgets nothing disappears without a trace, especially if we are talking about Apple devices. In these devices, everything is thought out to the smallest detail, so that every owner can use advanced features. However, no one is safe from failure, so missing bookmarks in Safari is very rare, but it can happen.
If this happened to you, then we have prepared for you some valuable tips, as well as a variety of options on how you can return all your precious bookmarks. If one method doesn’t work, you can always try the others.
Reboot the browser or device
You know, problems don’t necessarily have to be resolved in a difficult way. If you try restarting the built-in browser, the system could have had a minor issue that is easily remedied.
Close all open apps, return to the homepage, and then start the browser again. Maybe this will solve all your issues, and you’ll notice how all the important bookmarks come back intact.
You may also reboot your device, whether it’s a laptop or a smartphone, to see if it helps.
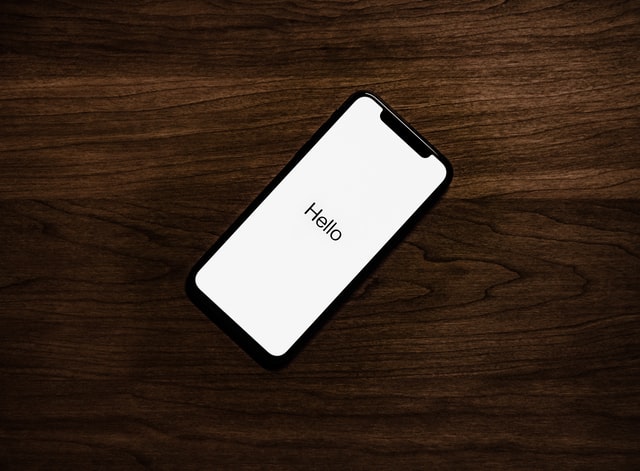
Update the time and date settings
Your device’s date and time settings might be another straightforward source of issues. Verify that everything is functioning properly. Depending on your region, it is better to have all settings set automatically.
To be sure, go to the device’s settings, choose “General,” locate the date and time settings, and then choose to have all settings automatically set. Try deactivating and reenabling this setting if it is already enabled. Check the browser whether the bookmarks have been displayed after waiting 30 seconds.
Use iCloud
On smartphone
Enter the settings of your smartphone. Go to your Apple ID profile settings, which are located further up, where you will find the cloud storage options. Only if you previously allowed browser data synchronization will this technique function. Try disabling synchronization if everything is on. After waiting for 30 seconds, move the slider back to on. Go to the browser and close the settings.
A message will appear asking if your browsing history should be combined with cloud storage. Confirm and quit the browser. Reboot the gadget.
On laptop
Visit the iCloud official website. Register with your account. If you move the mouse to your account in the top right corner after logging in, you will see a drop-down option. The account settings section must be chosen. Go to the page’s bottom by scrolling. The Advanced section is located in the lower-left corner. You may recover all of your bookmarks by using the feature at the very bottom.
Either choose the necessary bookmarks from the full list or have all previously stored bookmarks returned. You might then need to reboot your device or browser.
By the way, if you want to remove all bookmarks or want to remove some of them, then you can follow simple steps on how to remove bookmarks from Safari, as well as from other browsers if you do not use the built-in browser.

Use the built-in backup feature of your laptop
The fact that Time Machine is pre-installed on every Mac device is another cutting-edge feature. You may back up all of the data on your computer with the help of this tool. Using this tool, you may delete any file without losing it permanently. Any deleted file, including emails, images, documents, contacts, and more, may be recovered. You may also roll back the system to earlier versions.
The fact that you can restore all bookmarks is what matters most. Close the browser first, and then navigate to this function. You may log in by clicking the symbol on the navigation bar. You may go to the main menu and choose “system settings” if the menu bar lacks this line. Your browser bookmark backups may be found there, and you can choose the date and time for the version you want. Other files that you might have misplaced, erased unintentionally, or purposefully can also be recovered in the same way.
You should restart the device, launch the browser, and verify that all of the necessary bookmarks have been restored. Be mindful that depending on the size of the files, the process of recovering additional data can take some time.
Regularly save bookmarks
You can routinely export your bookmarks if you’re concerned that it might happen again in the future. While the aforementioned techniques for recovering are successful, you might wish to have another trick under your pocket.
You may export your bookmarks so you’ll know they won’t vanish under any circumstances. You will need the computer or laptop that you use to access your Apple ID to complete this.
Click “File” in the browser, then choose the option to export bookmarks. The system will then ask you where on your computer you want to save the file containing all of the bookmarks. Any location that you deem suitable is acceptable. Click save after picking a folder.
The name of the file is often provided by the system, but you can name it yourself if required.
Conclusion
It’s not the end of the world if you lose your bookmarks in the built-in browser. New upgrades might be the reason for such a failure, but everything can still be fixed because Apple products are designed with the user’s pleasure in mind down to the tiniest detail. There are various ways you might begin the recovery.
You may find relief in certain situations by just restarting the browser or device, and in other situations, you may need to turn to iCloud or Time Machine for assistance. You may frequently export your bookmarks to one of your folders to avoid this in the future. Few owners of such gadgets understand what advanced features they can use. After that, Apple devices will become much easier for you to use.