You spent a lot of time adding your favorite programs to quick launch bar. Also you made some custom changes to the taskbar. After that you locked the taskbar by right clicking on it and checking the Lock the Taskbar option. However your kid sister, who also uses your computer, changed all these settings and modified the taskbar completely. This is because unlocking the taskbar is only a mouse click away. She just unchecked the Lock the Taskbar option from the taskbar’s right click context menu.
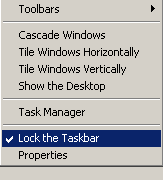
So is there a way to lock the taskbar permanently so that it can’t be changed in any way? Fortunately there is.
How To Permanently Lock The Taskbar?
Make all the changes you’d like on the taskbar. Then right click anywhere on it and click on Lock the Taskbar.
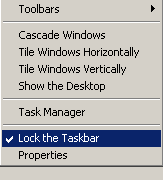
Now,
1. Open regedit, go to Start > Run, type regedit and press enter.
2. Navigate to the following key,
HKEY_CURRENT_USER\Software\Microsoft\Windows\CurrentVersion\Policies\Explorer
3. Right click anywhere in the right pane of regedit, and click on New > DWORD Value. Create a key with the name LockTaskbar.

4. Now double click on this newly created entry and set its Value to 1.
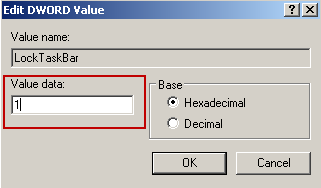
5. Close the registry editor.
That’s it. Now right click on the task bar and you’ll see that Lock the Taskbar command has been disabled, so that the taskbar can’t be altered now.
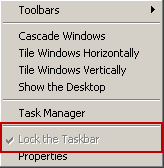
The above procedure will disable the taskbar editing only for the currently logged in user. If you log into another user account, you can still edit the taskbar. To apply this setting globally for all the users on the computer, create LockTaskbar key (as explained above) for this key instead,
HKEY_LOCAL_MACHINE\Software\Microsoft\Windows\CurrentVersion\Policies\Explorer
Also, if you ever need to edit the taskbar settings again, simply set the value of the LockTaskbar key to 0.
Enjoy!