In most cases, you need to format your SD card to FAT32. For example, you may need to format the SD card as FAT32 for your phone, camera, or other digital technology. Otherwise, your device may not recognize the SD card.
Usually, SD cards with 32GB or less storage capacity are formatted in FAT32. If your SD card is not FAT32, here are three ways to help you free format SD cards. But before that, make sure that your SD card is connected to your computer.
Way 1: Format SD Card in File Explorer
File Explorer is a file manager application that can help you format your SD card (32GB or smaller) to FAT32. Follow the steps below to do that:
Step 1: Press Win + E on the keyboard to open File Explorer.
Step 2: Find your SD card and right-click it to choose the Format option.
Step 3: A new window pops up, and you need to choose FAT32 under the File system heading.
Step 4: Check the Quick Format option and then click the Start button. (Here you will see a warning: “Formatting will erase ALL data on this disk.” Please click OK to format the SD card.)
Way 2: Format SD Card via Disk Management
Disk Management is a system utility in Windows that allows you to perform advanced storage tasks (such as initializing a new SSD, changing a drive letter, etc.) Then here is the guide on how to format SD card (32GB or smaller) to FAT32:
Step 1: Press the Win + R keys, type diskmgmt.msc in the search box, and then press Enter to open Disk Management.
Step 2: Locate your SD card, right-click it, and then choose Format from the context menu.
Step 3: In the pop-up window, choose FAT32 under the File system option, check Perform a quick format, and then click OK.
Step 4: Then you will be prompted that formatting this storage capacity will remove all data contained within it. If you have backed up your data, please click OK.
After that, wait for a few minutes to format your SD card to FAT32.
Way 3: Format SD Card with Diskpart
The third way to format SD card (32GB or smaller) to FAT32 is to use Diskpart. How to do that? Here is the full guide:
Step 1: Press the Win + S keys on the keyboard, type cmd in the search box, and then press Enter.
Step 2: In the elevated Command Prompt, type diskpart and press the Enter Key.
Step 3: In the diskpart window, type the following commands one by one and hit the Enter key after each typing:
• list disk
• select disk X (X represents the disk number of the SD card)
• list partition
• select partition Y (Y represents the partition number of the SD card)
• format fs=fat32 quick
• Exit
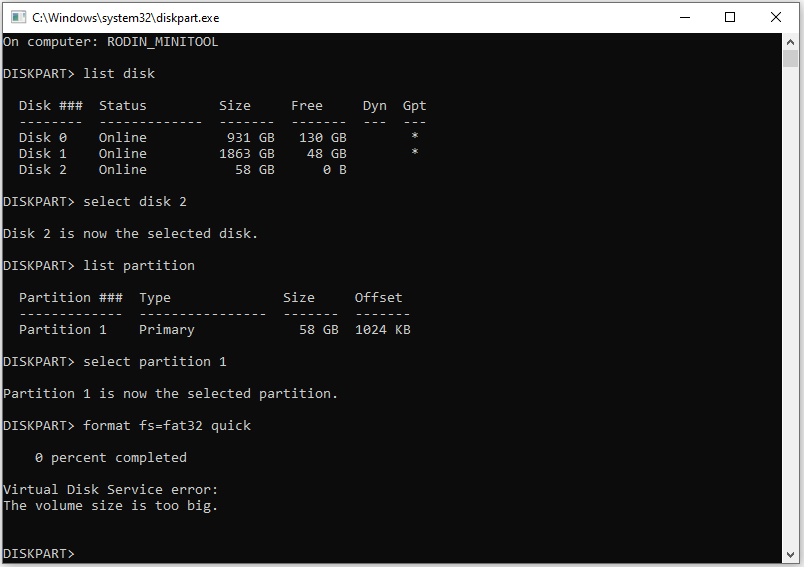
Alt=format SD card in command line
Kind reminds: Using this solution you are likely to see the virtual disk service error which reads “the volume size is too big”. In fact, the former 3 Windows built-in solutions only work with SD cards that is smaller than 32gb. If you are to format large SD card to FAT32, go ahead and choose Way 4.
Way 4: Format SD Card Using MiniTool Partition Wizard
However, some people may encounter the issue: FAT32 Format Option Is Not Available in Windows. Why does this issue happen? Because the above Windows built-in tools can only format an SD card that is smaller than 32GB to FAT32. If your SD card is larger than 32GB, you can use the third-party format tool.
I strongly recommend you use MiniTool Partition Wizard, a reliable and professional partition manager. This software can help you format SD card to FAT32 for free and can also help you change cluster size FAT32 easily. Here is how to format SD card to FAT32:
Step 1: Get the MiniTool Partition Wizard software from the official website.
Step 2: Launch MiniTool Partition Wizard to its main interface, locate your SD card, and then choose Format Partition from the action panel.
Step 3: A new window comes out, and here you can change File System to FAT32. Then, click OK and go back to the main interface.
Step 4: Click Apply to finish SD card format process.
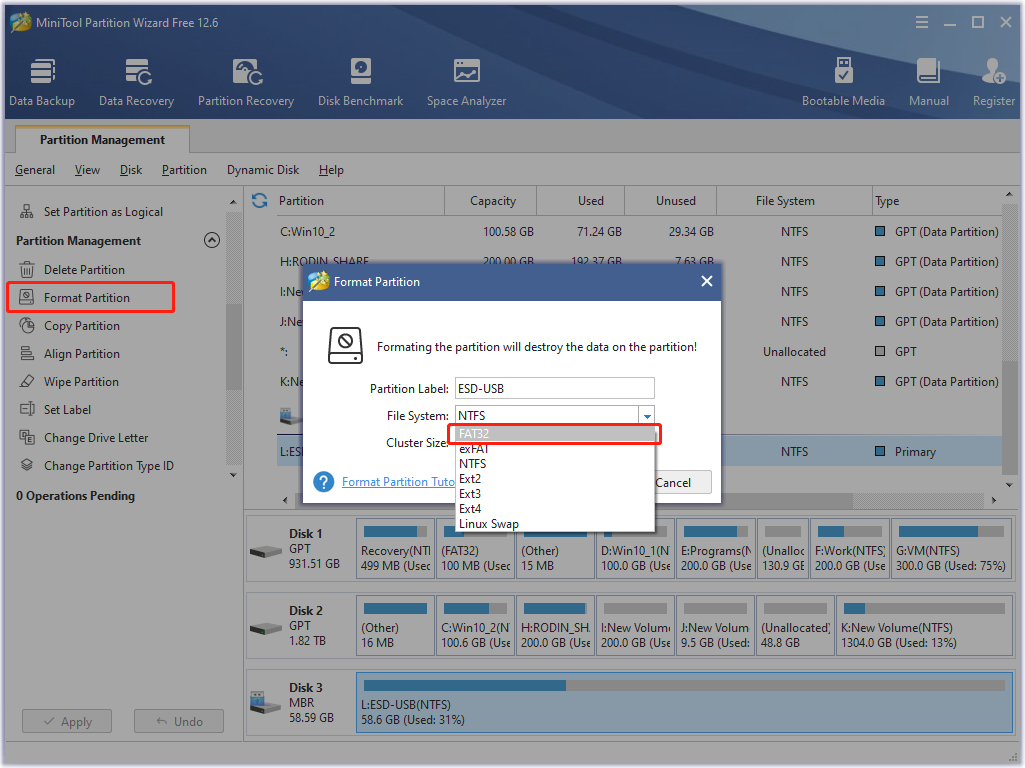
Alt=format SD card in MiniTool Partition Wizard
That’s all about how to format SD card to FAT32. Besides, the next time you cannot format SD cards on Windows, you can try the MiniTool Partition Wizard software.