Photoshop is a powerful image editing program that comprises sophisticated tools and features to help users create enhanced digital designs. Learning some useful tips will allow you to efficiently work around the tool and complete some common tasks easier to make your work better.

Save Files Up to 20x Faster
While working with Photoshop, you must have experienced the longer lags that the application takes to save a picture file on the system. Go to Preferences, pick File Handling, and check the Disable Compression of PSD and PSB Files box. The application will not compress the layered Photoshop files before saving them. Though the files may consume more space on the hard disk, the process of saving files will become faster.
Clear Scratch Disk on Mac
If you get a scratch disk error, the first question that comes to your mind would be how do i empty the scratch disk in photoshop. Right? The main reason behind this error is probably the temporary files that start accumulating in higher volumes on the scratch disk over time and stay there. Clearing the disk space will help you get rid of the error and work proficiently in Photoshop.
Rotate the View & Not the Image
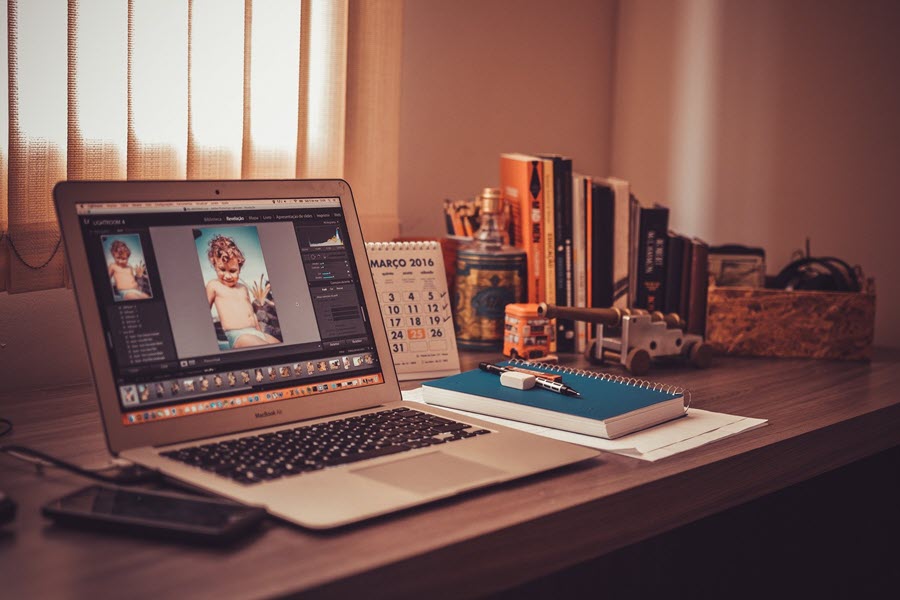
When retouching the images, you might want to use a different angle to give your pictures a unique look. Do not rotate the image; rotate the view instead. Click and hold down the Hand Tool or press R to find the Rotate View Tool. It will allow you to spin the image without rotating the actual picture.
Utilize Paste in Place Feature
When you paste in a new layer, the content usually sticks to the center of the image, but you can change this. Use Shift + Ctrl + V on a Windows computer to retain the original position of the selection. If you are using Photoshop on Mac, press and hold down Command + V keys to retain the original position.
Create Multiple Copies of a Selection
Select the Move Tool icon or press and hold down the Command key in Mac and Ctrl key in Windows to activate the tool. Now copy the selection by holding down Option in Mac and Alt in Windows and drag it. Press the arrow key while holding down the Option or Alt key to copy the selection and offset duplicate by 1px. To offset the duplicate by 10 px, press Option + Shift in macOS and Alt + Shift in Windows.
Copy & Paste Between Applications
Cut, Copy, and Paste commands allow you to copy the selection from the Photoshop program and paste it to any other application and vice-versa. The copied selection will remain on the clipboard until the user cuts and copies another selection. You can drag and drop your digital artworks between Illustrator and Photoshop.
Save Clipboard Content on Quitting App

You can preserve your last copied content on the clipboard on quitting Photoshop. If you are a Windows user, click Edit, then select Preferences, and tap General. Mac users may choose Photoshop, click Preferences, and then select General. The next step is to select Export Clipboard for saving the Photoshop content to the clipboard before you clip the application.
Soften Edges of Selection
The hard edges of the image don’t appear captivating, so you can smoothen them to polish the artwork using Anti-aliasing. It softens the jagged edges of the original selection by smoothening the color transition between background pixels and edge pixels. It only changes the edges without modifying the image. The feature is helpful particularly when you cut, copy, or paste the selection for creating fine images.
Remove Background from Image
Photoshop allows you to remove the background of the image to highlight the object precisely. You can create a transparent background and place your image onto vibrant backgrounds and amazing destinations. You can even place the object on a colored, patterned, or abstract background and give it an all-new environment.
Edit Multiple Text Layers Simultaneously
Editing each text layer individually consumes a lot of time and often creates confusion. If you are looking forward to making the same changes to all the selections in a single go, you don’t have to spend time unnecessarily editing each layer. While selecting the text layers to snag multiple ones, hold down the Command (Mac) or Ctrl (Windows) and then make the changes using the toolbar.
Crop & Straighten Photos
Cropping is a powerful feature that allows you to strengthen and enhance the images by removing unnecessary portions. You can straighten an image while cropping it using the non-destructive Crop tool. You can select the size and ratio of the crop box as per the selection that you need to make for cropping. You can also switch to the Classic Mode to use the Crop tool as offered in the previous versions of Photoshop.