Almost everyone complains that Photoshop takes a lot of time to load and is very slow at times. The obvious way to resolve the Photoshop performance issues is to buy more RAM, or a faster computer ;). Spending money may be an option for some but its possible to to make Photoshop faster without spending a dime. Here’s 4 tips to speed up Photoshop instantly.
Change Photoshop History States
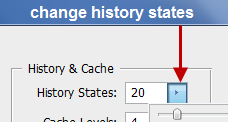 Ever wondered how Photoshop allows you to undo things again and again? Well, it remembers all your actions and stores them on disk.
Ever wondered how Photoshop allows you to undo things again and again? Well, it remembers all your actions and stores them on disk.
Forcing Photoshop to remember a lot of things will make it slower. By default, it remembers your last 20 actions. To make photoshop run fast, change this to 15. To make it even faster, change it to 10. For more speed, make it 5. You got my point.
To change this history setting, go to, Edit > Preferences > Performance. In the History & Cache box, change the History States to an appropriate value. The trade off here is that you’ll have to make less mistakes now as Photoshop will remember less.
Change Photoshop Cache Level To 1
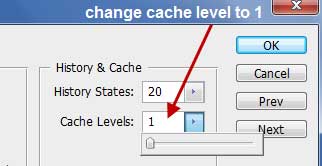 Cache levels help Photoshop in rendering and redrawing on screen. The trick here is,
Cache levels help Photoshop in rendering and redrawing on screen. The trick here is,
• Use higher cache level value for files with less layers
• Use lower cache level value for files with more layers
Photoshop uses same cache level for all files which makes it slower. You can easily change it. Go to, Edit > Preferences > Performance. In the History & Cache box, move the slider to change the cache levels.
Keep it smaller for more speed. Change it to 1 for best performances but make sure to use a higher cache levels value for files with less layers.
Turn Off Image Preview Saving
This change will improve Photoshop’s performance instantly. To turn off saving the preview images, go to, Edit > Preferences > File Handling, and select the Never Save option in the Image Previews.
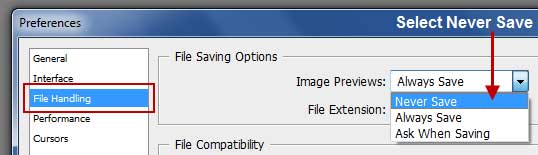
Purge Unnecessary Data To Get Instant Speed Boost
Whenever you copy or cut something in Photoshop, it goes into Photoshop’s clipboard. As the data in clipboard increases, RAM decreases, thus making Photoshop slow. You may have noticed that when you work on Photoshop for hours, it starts getting slower and slower with each hour. Now you know the reason.
If you don’t need the data in your clipboard, then you should delete it to get a performance boost instantly. Go to, Edit > Purge, and delete unnecessary data in clipboard.
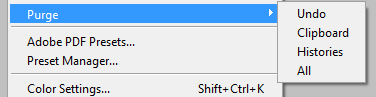
Note that you may have to restart Photoshop for all these changes to take effect. Also, I used Photoshop CS4 to make all these screenshots, so if you are on a different version of Photoshop, the options may be a little bit different. Please use the comments form below if you can’t find these options on your version of Photoshop or if you have any issues with the tips above.