One of the most frequently asked question by Photoshop beginners is about drawing arrows in photoshop. Actually it is very easy to draw arrows in Photoshop, you just need to use the line tool in a specific way.
Drawing Arrows in Photoshop
1. Open your image file in Photoshop and create a new layer.
2. Select the line tool from the tool box.
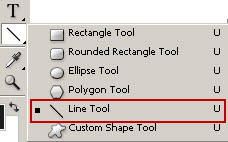
3. Now select the Shape Layers icon, from the top toolbar of your Photoshop workspace. Then, open the drop down menu and select the Arrowheads to be End. This will draw the arrow head at the point where you finish drawing the arrow. You can also choose Arrowheads to be Start if you like. Also, change the weight to 3px or more depending upon your requirements, experiment with different weights until you get the shape you want.
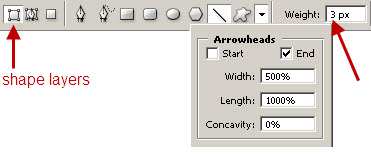
That’s it. Now you can create arrows with Photoshop, like the one below, easily.
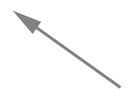
Please let me know if you’d like to see more such tutorials. Your comments and feedback are very important in improving HackTrix.
nice trick i don’t know thanx
You are welcome Anil :)
I’ll post many more photoshop tutorials soon.
So, stay tuned!
Nice little trick. But I am looking for some more good arrow shapes, if possible do share it :)
Sure Gagan, I’ll posts about drawing other arrow shapes soon.
short & sweet – loved it! this was perfect! thanks mayur!
You are a life saver….
Thanx – Worked like a charm
It helped me a lot…..thanks…
Thanks, helped alot
Thank you so much! I had 10 minutes to do something for work and this did the trick!
thanks!! i had my own method of doing arrows, and its not as quick as this though, usually i use other programs besides photoshop but this seemed to be quickest!!!
this is much better than using the custom shape tool like many other tutorials because you can manage separately the proportion of arrow body and head!
Thanks. I barely know Photoshop so this was a great help!
Thanks A ton Mayur , great help
Thank you! Was really really helpful!
Thank you … My brain just wouldn’t work this morning and I’d forgotten how to draw an Arrow *sighs and feels stoopid*
The part about the drop down menu is confusing. There are many drop down menus in Photoshop, so the exact drop down menu and where it is should be specified.
@Cherie
Its the menu from the toolbox.
Great trick, exactly what I was looking for. Thank you very much.
Thanks for this, I really did not know how to do this, a friend of mine does this for me, but he has moved away. Now I need to learn more, This was very good instruction for me to follow, thanks again, Mahalo. Ray from Maui.
Thanks for the quick tip. Someone asked me to put together Flag Football Routes and this is going to save me a lot of time ;) Sincerely, Nicholas DeLuca
Thanks! I tried to determine how to do this by “poking around” in PS. Gave up and found your tutorial and it was easy.
Thanks. I’ve been looking for this. I knew there was a shape tool, but I just couldn’t find it.
Thanks! I was experimenting with PS but getting no where. This helped so much!
Thanks a lot! This was a quick way to draw an arrow in Photoshop that got me out of a jam!