Did you ever copied something from internet and pasted it in MS Word? If your answer is yes, then you are aware that the links come embedded when you paste the text in Word. To remove the links you probably right click on each link and click on the remove hyperlink menu option, like this,
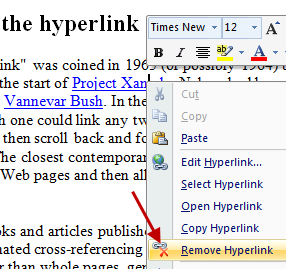
Wouldn’t it be better if you could get rid of all the links in one click? Actually there are two ways to remove all the links from a Word document.
1. Shortcut To Delete All Links From A Word Document
Just select the whole document’s text by pressing Ctrl+A, then press Ctrl+Shift+F9, and all the links will be removed. You can also select a part of document that contains the links and then press the shortcut Ctrl+Shift+F9.
2. Create A Macro
1. Open Word.
2. Press Alt+F11 to open the Visual Basic editor window.
3. Go to Insert > Module, and copy the following code in the code window,
Dim oField As Field
For Each oField In ActiveDocument.Fields
If oField.Type = wdFieldHyperlink Then
oField.Unlink
End If
Next
Set oField = Nothing
End Sub
4. Now go to, File > Close.
That’s it. You have just created a macro to remove all the hyperlinks from a word document in single click. To use this macro, just go to Tools > Macro > Macro and then Run “RemoveAllHyperlinksâ€. All the links will be removed instantly.
Thanks,
Looking for this techniques….
Thanks, it worked for me. Cleaned links from a 150-page file. The text was retained correctly, but link was gone as desired.
Wonderful! This saved so much time. Thank you